

Once the chat is over, tap the back arrow to return to your list of snaps. To stop showing your video, simply let go of the screen. If your friend decides to join the video call, then what they’re showing will fill up the screen. To do this, slide the circle up to the top-half of the screen with your finger and the view will switch.
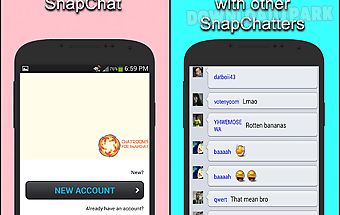
Initially this will show the front-camera view of your device so the recipient will see your face, but in an ingenious move, Snapchat have enabled users to switch to the front-facing camera quickly and easily so your contact can see what you can. Tap and hold the blue button and a small circle will appear on screen, showing what the other person can see. If the recipient joins you in a chat after you’ve sent your message, the yellow camera icon turns blue, giving you the option for video chat. Unlike the default camera mode, you can also send images from your camera roll by tapping the box in the bottom right. If you also want to pepper your conversations with a few snaps, that’s easily done too. Tap the yellow button besidethe next entry box to access camera mode. To remove the saved sections, tap on them again and return to your received snaps list. If the person you’re chatting to saves a section then it will also remain for you in your chat window. To do so, just tap on them so they become highlighted and the font changes. But there is a way to save certain lines if you need to reference them. Unlike other chat apps though, the messages will disappear if either of you leave the chat window. Just like other messaging apps, you can start typing out a message and press send.


 0 kommentar(er)
0 kommentar(er)
